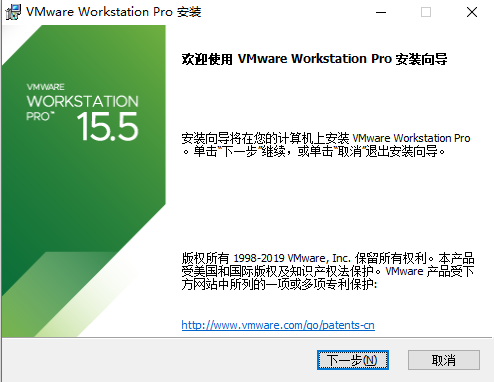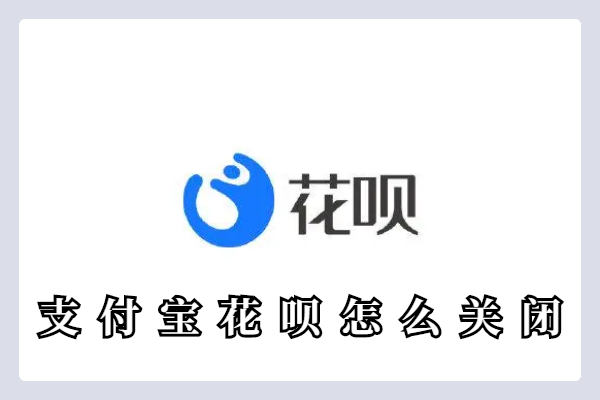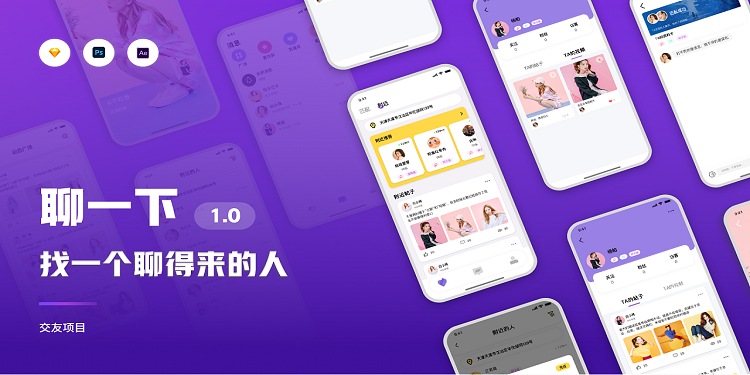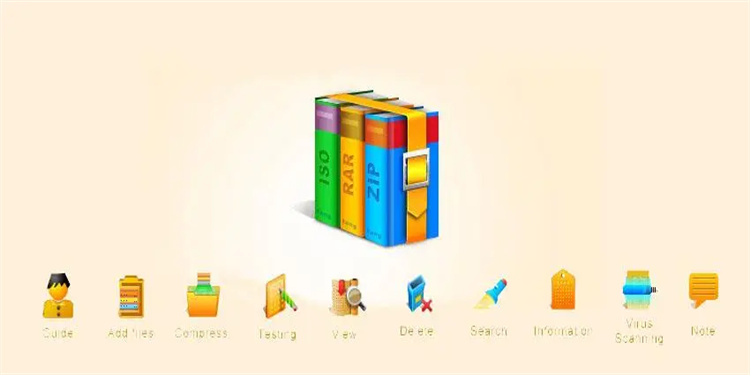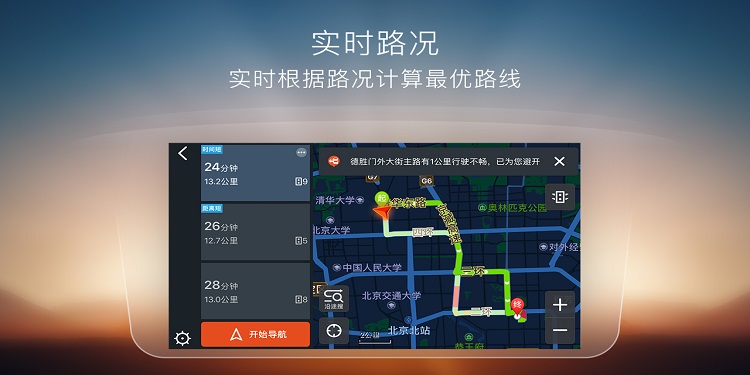VMware虚拟机怎么安装
VMware虚拟机怎么安装?很多网友想要在自己的电脑上安装虚拟机,这样可以方便测试每一个windows版本,不过在安装的时候不知道如何使用,接下来这篇教程就位大家详细的说明VMware虚拟机的安装步骤。
VMware虚拟机安装教程
1、首先我们下载好VMware虚拟机,这里下载的是15.5.1版本的VMware虚拟机,下载完成解压之后双击打开,(注意:这里需要将360安全卫士退出,不然的话无法安装),打开之后我们点击【下一步】;
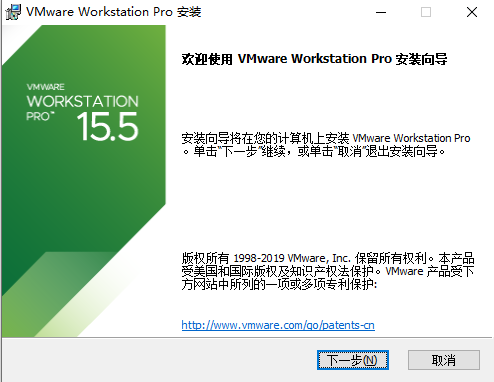
2、这里直接勾选【我接受许可协议中的条款】然后点击【下一步】;
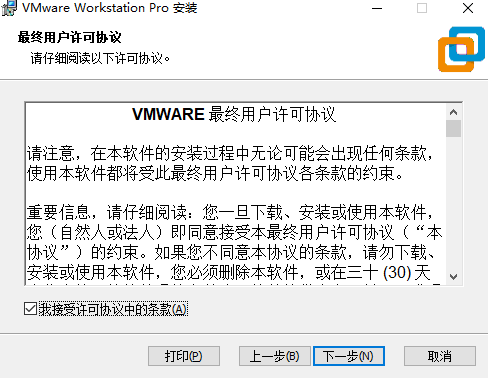
3、这里我们需要更改一下安装位置,默认的是C盘,我们可以将虚拟机安装到内存大一点的磁盘中,更改好之后点击【下一步】;
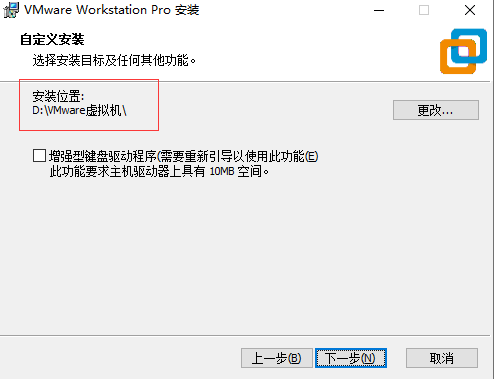
4、然后这里我们将两个默认勾选的给取消掉,这里不建议大家勾选,当然勾选也是没有什么问题的,继续点击【下一步】;
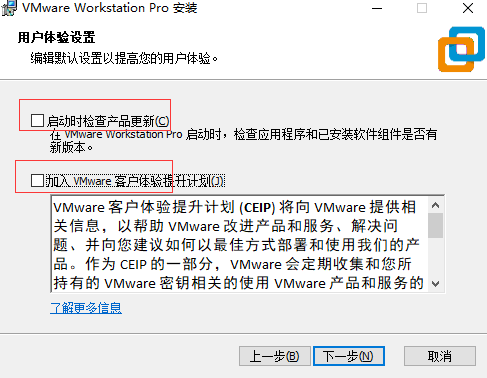
5、最后我们点击安装;
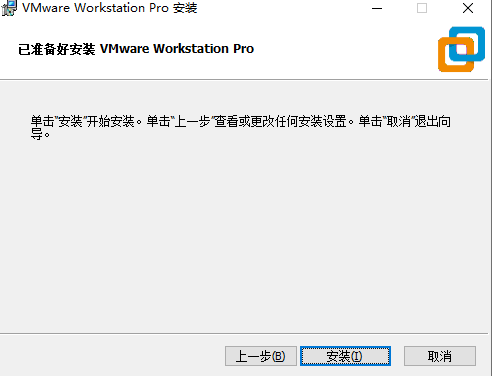
6、等待一会虚拟机将会自动的完成安装,我们点击【完成】,当然只是将虚拟机安装成功,在使用的时候我们还需要进行一些设置;
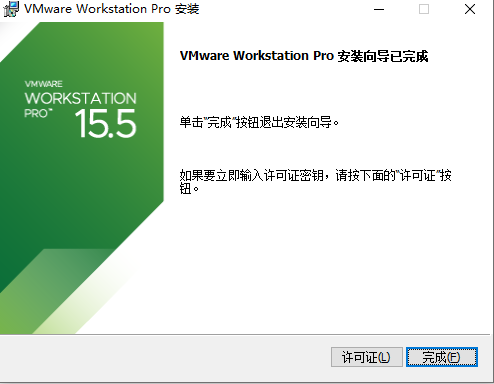
7、软件是已经被激活注册过了,所以我们安装完成之后就可以直接使用;
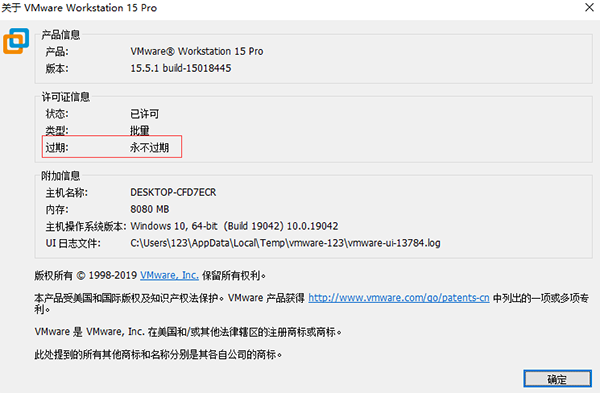
8、接下来我们就可以直接在虚拟机上进行系统的安装,下载好自己需要的镜像系统iso文件,然后打开软件点击常见虚拟机;
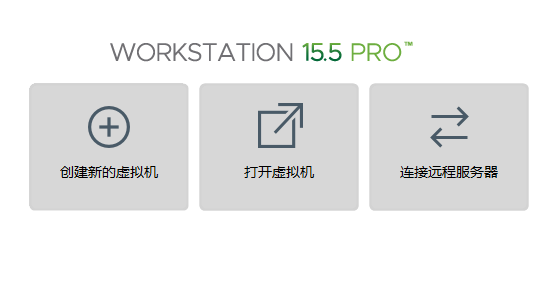
9、然后这里选择默认的经典即可,点击【下一步】继续;
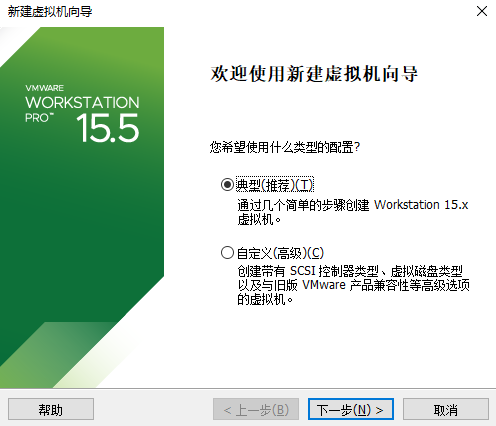
10、然后选择下载好的映像文件(这里我选择的是精简版的iso文件,所有后续的操作中相对于原版系统会略有不同,后续也会和大家展示原版系统会遇到什么样的选择),选择好之后点击【下一步】;
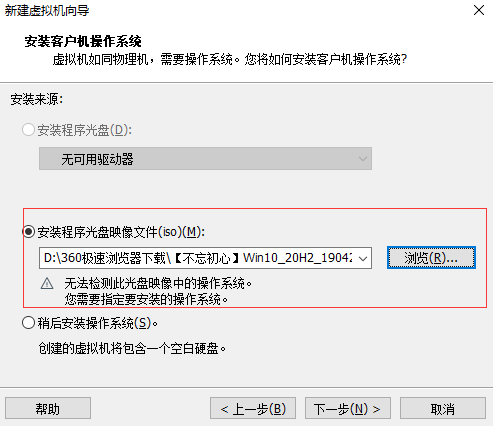
11、然后这里选择相应的才做系统,根据个人的需求来,如果iso文件只有一个版本,那么自然就不会有多个选择,如果iso文件当中有多个系统版本,就选择喜欢的即可,接着点击【下一步】;
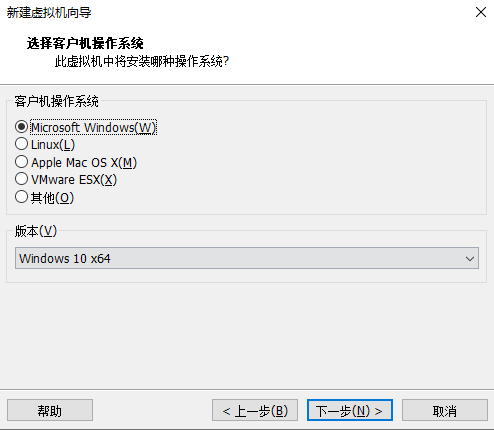
12、虚拟机的名称根据个人需求来更改,未知的话这里我选择了D盘然后点击【下一步】;
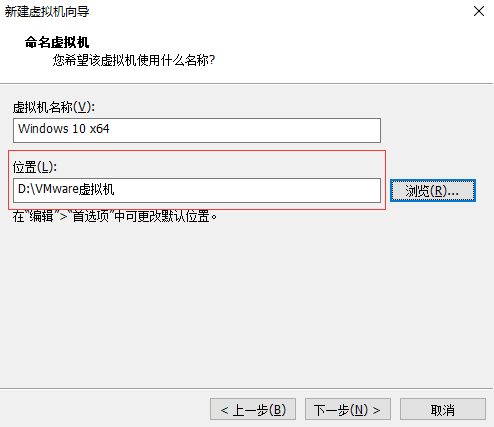
13、然后这里的话我们可以直接选择默认的60GB银盘大小,也能根据个人的需求进行更改,设置好之后选择【下一步】;
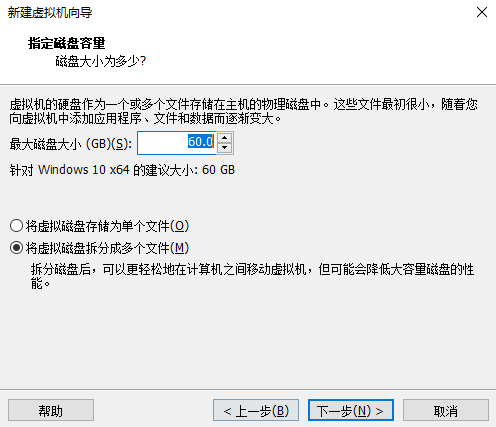
14、这里的话我们可以自己进行相关的设置,点击【自定义硬件】;
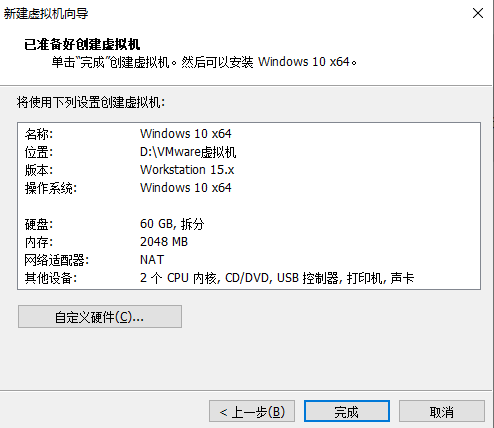
15、这里主要是针对内存进行设置,一般来说2GB已经足够了,如果只是想测试一些小东西的话设置1GB也已经足够,设置好之后选择【关闭】

16、关闭之后我们选择【完成】,点击之后虚拟机将会自动的完成系统的安装,这里需要看各位下载的iso文件是什么类型的,我这个是精简过后的,所以在安装之后还需要正常的系统选择,如果是原版的系统,那么完全不需要我们操作,只需要等待完成即可。
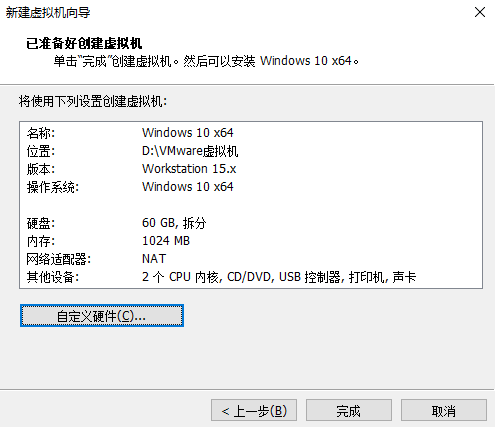
17、上面提到的是精简版的iso文件,接下来就位大家说明一下原版系统在后续的选择上有哪些不同,这里以Win7旗舰版的iso文件为例;选择好映像文件之后点击【下一步】;
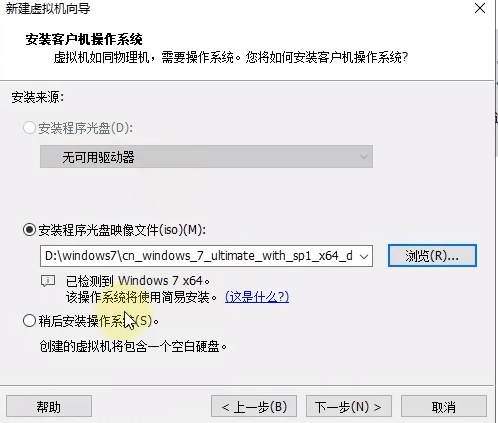
18、然后这里有一些安装的设置,windows产品秘钥这里我们可以不需要填写,等系统安装完成之后我们可以利用软件进行激活即可,版本上选择的就是Windows7 Ultimate(旗舰版),接着点击【下一步】;
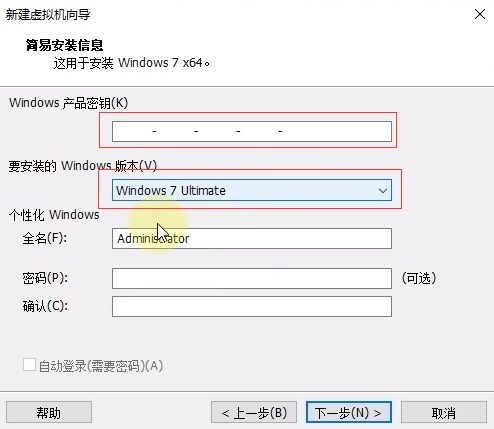
19、基本上就是上面说到的这一步不同,根据不同的iso文件,可能略有不同,后续的基本上都一样了,这样我们就完成了虚拟机上系统的安装。最后安装完成就会显示相关版本的界面,然后我们需要针对分辨率进行设置,不然的话显示的不是全屏的效果。如果我们想要让虚拟机全屏的话,可以按住【Ctrl+Alt+Enter(回车键)】就可以让虚拟机全屏了。
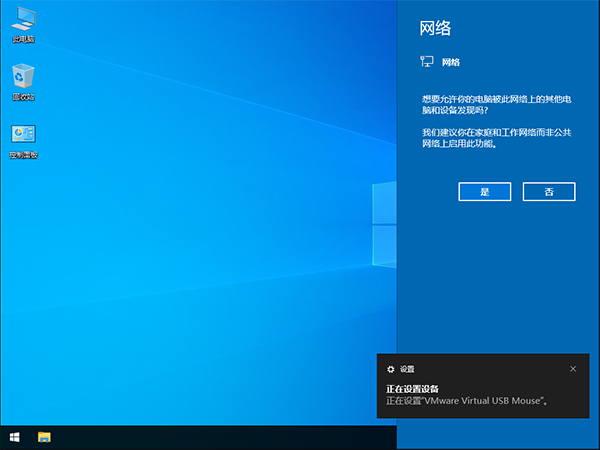
20、基本上你这样就算是完成了虚拟机上系统的安装,不过有些用户可能会发现,自己本地的文件与虚拟机不能互通,这个还需要我们进行相关的设置,点击【虚拟机】然后选择【安装VMware Tools】,这时候有很多用户会发现自己的这个地方是灰色的,那怎么办呢?
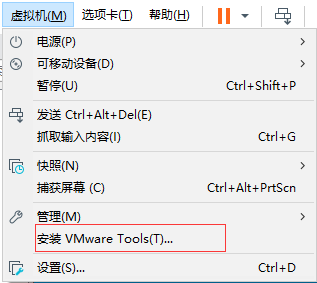
21、这里就需要先关闭当前虚拟机的系统;
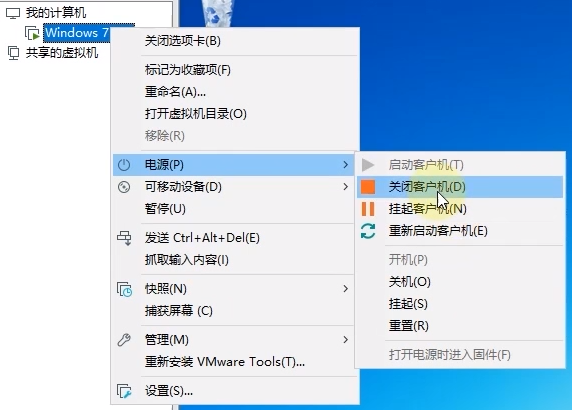
22、然后我们有点安装的系统选择【设置】;
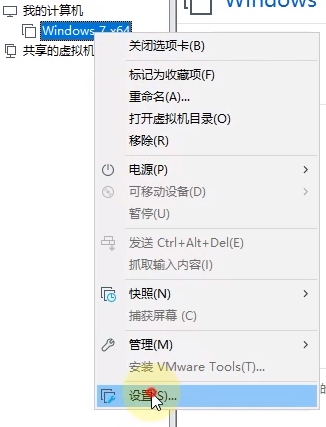
23、在设置的选项当中选择【共享文件夹】,选择【总是启用】,勾选【在Windows客户机中映射为网络驱动器】,下面的文件夹也是要添加位自己的主机路径即可,点击【确定】;

24、设置好之后我们重新开启系统,开机之后就会看到可以点击【安装VMware Tools】;

25、接着我们点击【安装VMware Tools】,然后点击【安装】;
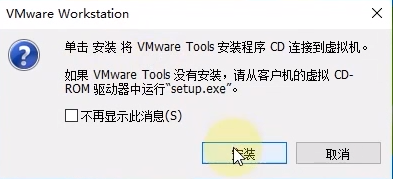
26、这里我们直接点击【运行 setup64.exe】;
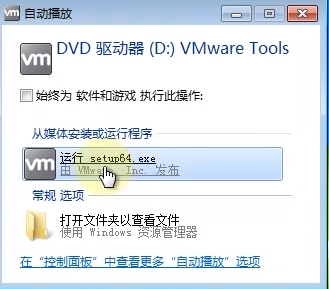
27、这里默认点击【下一步】;
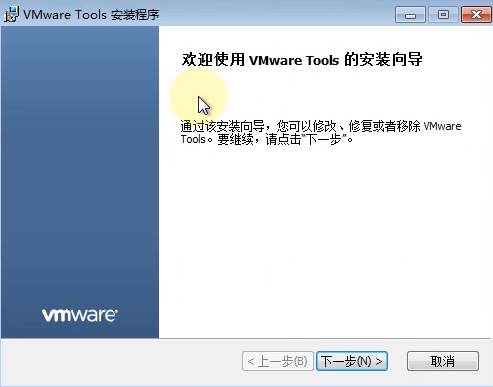
28、这里也是默认【下一步】;
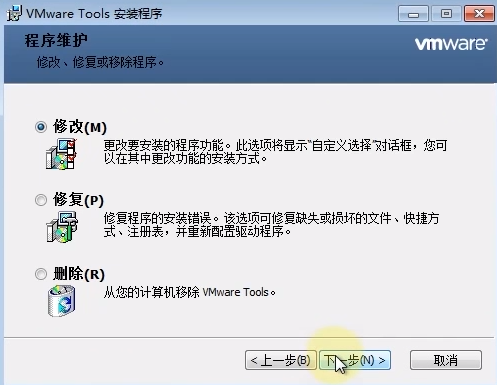
29、依旧是默认选择点击【下一步】,最后完成VMware Tools安装程序。
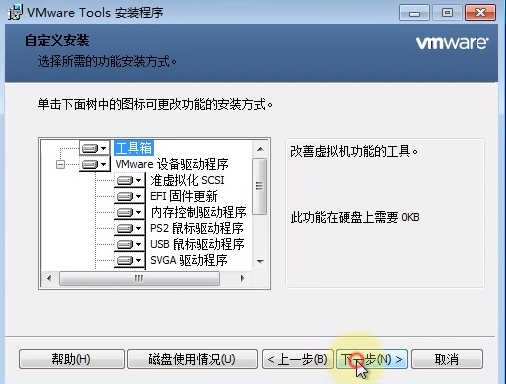
30、然后我么你打开计算机,就可以看到一个磁盘,进入到磁盘当中;
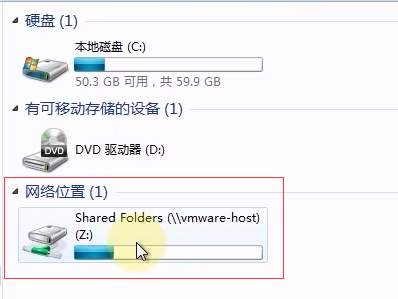
21、这里就是我们刚刚设置的共享文件夹,这样我们就完成了本地共享的设置了。
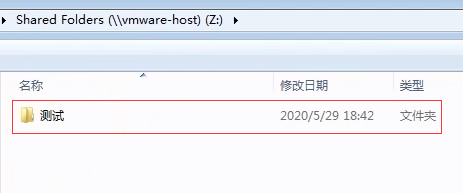
以上就是位大家整理的vmware虚拟机安装教程,后续也会位大家提供更多实用的教程,解决日常网络使用上的一些小疑惑。
相关阅读
更多-
VMware虚拟机怎么安装
VMware虚拟机怎么安装?很多网友想要在自己的电脑上安装虚拟机,这样可以方便测试每一个windows版本,不过在安装的时候不知道如何使用,接下来这篇教程就位大家详细的说明VMware虚拟机的安装步骤。
-
炉石传说排行榜在哪看
炉石传说排行榜在哪看?炉石传说国服在10月份已经正式回归,在近期官方更新了游戏排行榜功能,玩家可以在排行榜中看见自己的排名,很多人不知道在哪可以看炉石传说排行榜,小编下面就为大家详细的查看教程,感兴趣的小伙伴可以来看看。
-
和平精英星途旅人套装怎么获得
和平精英全新套装星途旅人上线,玩家在游戏中中参与活动就可以免费获得,一些玩家不知道具体的获取方法是什么,小编下面就为大家带来和平精英星途旅人套装详细的获取攻略,感兴趣的小伙伴可以来看看。
-
绝区零1.3版本配队推荐
绝区零1.3版本配队推荐,目前绝区零已经更新到了1.3版本,游戏中出现各种属性的代理人,将他们按照不同的搭配方案可以组合出冰系直伤队,火系速切队、紊乱异常队等,小编下面就为大家推荐到1.3版本位置几套最强的阵容搭配方案。
-
王者荣耀2024kpl总决赛活动皮肤三选一
王者荣耀2024kpl总决赛活动在近期上线,玩家参与活动完成相关任务可以在三款免费皮肤中任意选择一款皮肤,很多人不知道选择哪一款皮肤最好,小编下面就为大家带来王者荣耀2024kpl总决赛活动皮肤选择攻略,感兴趣的小伙伴可以来看看。
-
加查星云下载入口
加查星云是一款休闲的换装小游戏,很多人不知道在哪可以下载到加查星云,小编下面为大家分享本站的加查星云下载链接,感兴趣的小伙伴可以来看看下方的攻略。
-
支付宝花呗怎么关闭
支付宝花呗怎么关闭,花呗是蚂蚁金服推出的一款消费信贷产品,大家可以在支付宝上开通蚂蚁花呗,一些用户在开通花呗后不知道怎么关闭,小编下面就为大家带来支付宝花呗关闭教程,希望对大家有所帮助。
-
2024不用登录的游戏有哪些
2024不用登录的游戏有哪些?目前市面上的很多游戏都需要玩家注册账号登录才可以玩,小编本期为大家整理出一些不需要登录也可以玩的小游戏,如果您对此感兴趣,可以来下载体验一番。